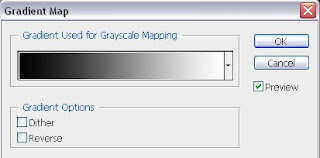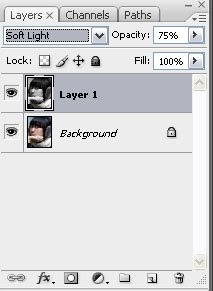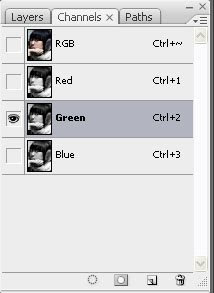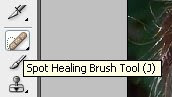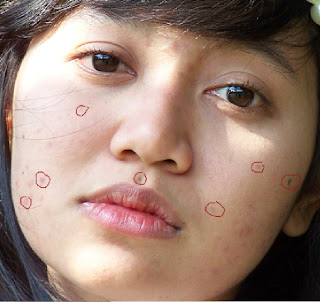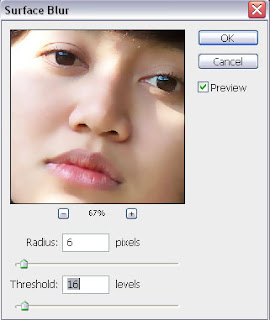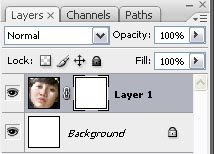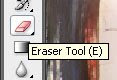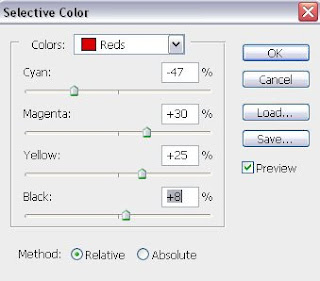You Are The Universe by The Brand New Heavies
You're the future, and you've come for what is yours
The hidden treasure, locked behind the hidden doors
And the promise of a day that's shiny new
Only a dreamer, could afford this point of view
But you're a driver, not a passenger in life
And if you're ready, you won't have to try 'cause
You are the Universe
And there ain't nothin' you can't do
If you conceive it, you can achieve it
That's why, I believe in you, yes I do
You're a winner, so do what you came here for
The secret weapon, isn't secret anymore
You're a driver, never passenger in life
And when you're ready, you won't have to try 'cause
You are the Universe
And there ain't nothin' you can't do
If you conceive it, you can achieve it
That's why, I believe in you, yes I do
P.S.:Videonya jadul banget yaaah?!
lagu ini membuat gw semangat lagi (karena gw bener2 lagi down!!) Gw harap semua orang bisa ngerasain semangat lagu ini dan tetep berdoa dan tersenyum ya temen-temen!! :P